Dans cet article nous allons effectuer les premiers réglages de Windows Server 2016 en utilisant PowerShell.
Pour cela j’ai utilisé deux machines virtuelles (VM) : une VM Windows Server 2016 Essentials (ma configuration matérielle n’est pas assez robuste pour supporter Server 2016 Standard) et une VM Windows 10 Enterprise.
Sachez que vous pouvez tester gratuitement pendant plusieurs semaines ces éditions via le site de Microsoft Evaluation Center.
Je fais l’impasse sur l’installation de Windows Server 2016 Essentials, rien de particulier à signaler si ce n’est que l’installation de l’édition Essentials vous demandera à la fin le nom du domaine que vous souhaitez créer. Le rôle Active Directory est donc automatique activé à la fin de l’installation de Windows Server 2016 Essentials.
Lors de l’utilisation de PowerShell penser à l’éxéctuer en tant qu’administrateur via un clic-droit.
Pour information mes deux VM sont en Anglais.
Enfin, penser à zoomer (ctrl + molette) pour une meilleure lisibilité des captures PowerShell ci-dessous.
Server 2016
Nous allons tout d’abord créer une OU aieteaComp (Comp pour Computer) qui contiendra les ordinateurs. Cela sera utile par la suite lors de l’application de règles (prochain article).
Pour cela :
Une fois l’OU créée (vous pouvez vérifier qu’elle apparaît bien dans la console Active Directory) nous allons créer un utilisateur du domaine que j’appellerai remi avec pour mot de passe Mdp2018. Il aura pour rôle d’administrer le serveur à distance depuis son poste Windows 10.
Toujours sur le serveur voici la commande à exécuter :
Windows 10
Nous allons joindre la VM Windows 10 au domaine. La manipulation présentée ici est conforme à l’édition Essentials de Windows Server 2016.
Ouvrir le navigateur web Edge puis taper :
http://AieteaServer/connect
Attention AieteaServer correspond au nom que j’ai donné au serveur, remplacer par le vôtre.
Suivre les étapes tout simplement puis renseigner le nouvel utilisateur créé lorsque le système vous le demandera :
Préciser également qu’il sera administrateur du poste Windows 10.
Une fois l’opération terminée l’utilisateur remi a désormais accès à Windows Administrative Tools depuis le poste Windows 10 et peut ainsi effectuer des tâches courantes d’administration informatique :
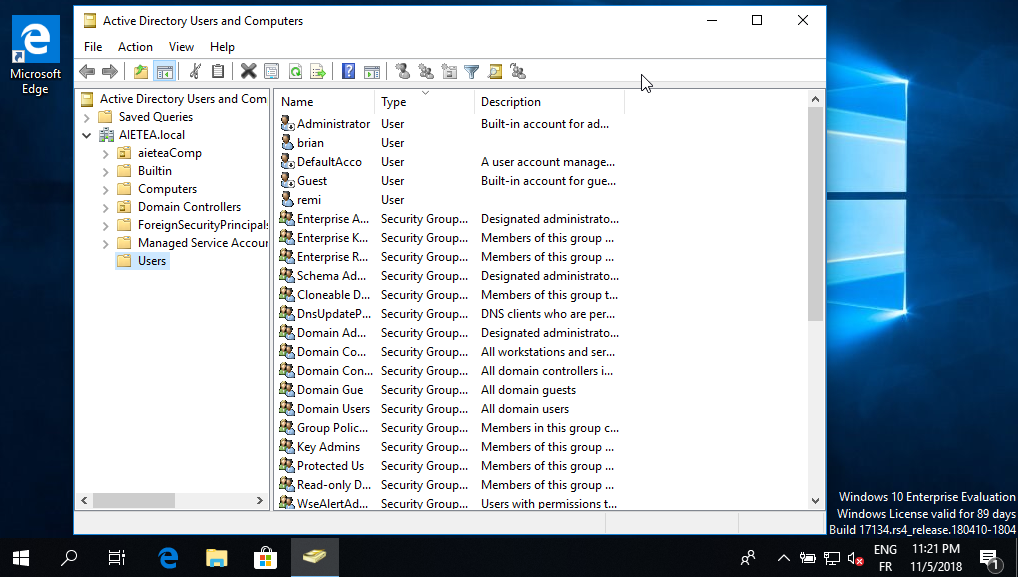
Windows Server 2016
Afin que l’utilisateur remi ait les bons droits, penser à l’ajouter au groupe Domain Admins :
Nous allons maintenant créer le groupe IT et y ajouter l’utilisateur remi comme membre :
Nous allons activer le rôle de serveur DHCP avec comme réglages :
Plage allant de : 192.168.1.51 à 192.168.1.60
Passerelle : 192.168.1.254
DNS : 192.168.1.40 (le serveur)
Domaine : AIETEA.local
Adresses d’exclusion : 192.168.1.2 à 192.168.1.50 (plage utilisée par mon routeur internet).
Pour cela :






Nous pouvons vérifier à l’aide de la console DHCP la bonne prise en compte des réglages :
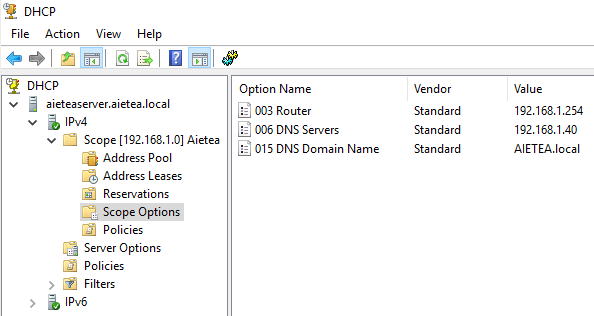
Nous verrons dans un prochain article des paramétrages plus avancés de Windows Server 2016.
