Si vous ne disposez pas de matériel Cisco à disposition vous pouvez utiliser le logiciel Packet Tracer disponible sur le site de formation netacad.com du constructeur. Le logiciel est gratuit et permet de manipuler virtuellement les matériels Cisco.
Une fois installé voici le schéma que nous allons mettre en place, réalisé justement avec Packet Tracer :
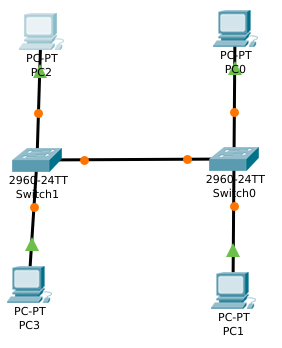
PC0 : 192.168.2.1 – sur port 1 du switch0 – Vlan 2
PC2 : 192.168.2.2 – sur port 1 du switch1 – Vlan 2
PC1 : 192.168.3.1 – sur port 2 du switch0 – Vlan 3
PC3 : 192.168.3.2 – sur port 2 du switch1 – Vlan 3
Switch0 et switch1 sont interconnectés sur leur port Gigabit1 respectif.
Configuration du switch0
Rentrer en mode configure terminal puis taper la commande vlan 2 (le switch passe alors en configuration Vlan).
name reseau1 (on donne un nom au Vlan).
Puis taper exit pour quitter le mode de configuration Vlan.
Nous sommes donc en mode configuration du terminal, taper la commande interface fastethernet 0/1 pour passer sur le port souhaité. Taper switchport access vlan2 , cela ajoutera le Vlan2.
On rentre les mêmes commandes pour le Vlan3 sur le port 2, pour cela :
Retourner en mode configure-terminal puis taper la commande vlan 3
name reseau2
Taper exit
Et enfin interface fastethernet 0/2 puis switchport access vlan3
Pour activer le trunk :
configure terminal
interface GigabitEthernet 0/1
switch port mode trunk
switchport trunk allow vlan 2-3
Configuration du switch1
Les réglages sont identiques au switch0.
Connexion réseau des PC
Connecter PC0 et PC2 sur le port 1 de leur switch respectif (cf schéma).
Connecter PC1 et PC3 sur le port 2 de leur switch respectif (cf schéma).
Tests
Tester à l’aide de la commande ping que PC0 et PC2 communiquent bien entre eux mais ne peuvent pas dialoguer avec PC1 et PC3.
Réaliser le même test pour PC1 et PC3.
